1分钟上手,5分钟完成,史上最简单保姆级 Ubuntu 安装教程
1、准备
准备U盘一个(大于8G),电脑一台。
下载系统:可以直接续官网下载(当前版本22.04)。
官网链接
注意:分为桌面版和服务版,两者其实没啥区别。(桌面版有图形界面,服务器默认不安装图形界面,减少性能损耗)
二、写入U盘
这里有两个方案,我这都写下来,如果使用U盘的,建议用Rufus写入U盘。(下载软碟通Ultraiso 或者Rufus{用U盘的最好用这个软件})
方案一是使用软碟通做光盘或者U盘
1、通过软碟通,打开下载的ISO文件
2、确定U盘,并写入(确认U盘)
方案二是使用U盘做镜像(Rufus软件,这个比较简单,以后Linux基本都是用这个)
无论是方案一还是方案二,都可以做U盘镜像。两者区别是软碟通可以刻录光盘,功能较多。
三、电脑插入U盘,启动安装(怎么进入设置U盘启动可以搜)
1、选择安装-选择第一个安装乌班图
如果出现以下错误,更换Rufus来制作U盘启动。
2,选择英语(服务器没有中文)
3桥回车-最小化安装
4、再回车-自动网络(这里可以设置wifi)
5、不设置代理,继续回车
6、镜像更新(更新的地址,有的网络不好的同学,可以更换到网易源、阿里源等,相当于系统安装包的下载地址)
7、设置磁盘,默认整盘就行(后续在增加磁盘)
8、由于之前有分区,现在要删除重新建立,回车即可
9、输入服务信息(不能弱密码)
10、一些设置
注意:这里一定要选择开启SSH服务,否则————————无法远程
11、附加软件(后续再说,毕竟还要安装了还要打补丁)
12、跳过更新(后续手动刚更新),这里看你硬盘,如果是固态,大概三分钟就完事,如果是机械,大概也需要10分钟左右。
13、安装完成,提示重启
14、此时已经安装完成。可以进入系统(输入刚才的账号密码)
到此为止,算是按照完毕了是不是很简单(下回弄怎么按照图形界面的乌班图)。
版权声明:
作者:wkweb
链接:https://www.wkweb.cn/2257.html
来源:哇咔资源网
文章版权归作者所有,未经允许请勿转载。
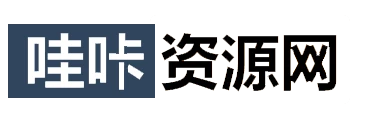


共有 0 条评论